Tomato Setup-Guide
Haben Sie Ihre ausgefallenen, benutzerdefinierten Firmware Router? Installieren Sie Windscribe darauf!
Buy preconfigured router: FlashRouters.
Schritt 1
Erhalten Sie die OpenVPN Konfigurationsdatei und Anmeldeinformationen (benötigt einen Pro-Account). Sie benötigen auch das CA Cert und TLS Auth-Schlüssel.
Schritt 2
Öffnen Sie die Tomato Control Panel und klicken Sie auf die Registerkarte "VPN-Tunneling" und wählen Sie dann "OpenVPN Client".
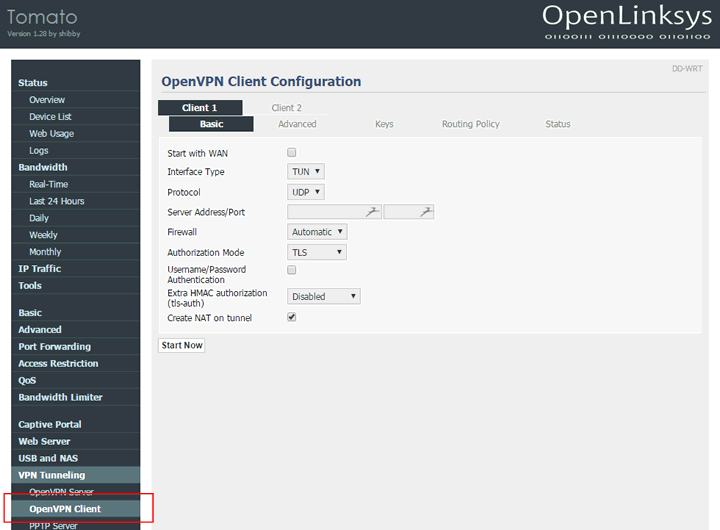
Schritt 3
Öffnen Sie die .ovpn-Konfigurationsdatei, die Sie in Schritt 1 mit einem Texteditor heruntergeladen haben und finden Sie die Zeile, in der "remote" steht. Sie sehen xx.windscribe.com, xx = Land Ihrer Wahl. Dies ist die "Serveradresse/Port". Die folgende Nummer ist der "Port".
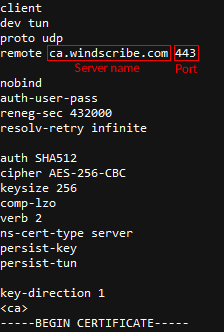
Schritt 4
Füllen Sie die übrigen Felder wie folgt aus:
Interface-Typ: TUN
Protokoll: Abhängig von Ihrer Auswahl in Schritt 1. Dies könnte UDP oder TCP sein. Lassen Sie es auf UDP, wenn Sie sich nicht sicher sind.
Serveradresse/Port: Hostname von Schritt 3
Port: Port von Schritt 3. Setzen Sie ihn auf 443, wenn Sie sich nicht sicher sind.
Firewall: Automatisch
Authorisierungsmodus: TLS
Benutzername/Passwort/Authentifikation: Geprüft
Benutzername: Benutzername aus Schritt 1. Dieser unterscheidet sich von Ihrem Windscribe-Benutzernamen.
Passwort: Passwort von Schritt 1. Dieses unterscheidet sich von Ihrem Windscribe-Passwort.
Zusätzliche HMAC-Berechtigung (tls-auth): Ausgehend (1)
Klicken Sie auf die Registerkarte "Erweitert".
Umleitung des Internetverkehrs: Überprüft
DNS-Konfiguration akzeptieren: Exklusiv
Verschlüsselungschiffre: AES-256-CBC
Kompression: Disabled
TLS Neuverhandlungszeit: -1
Verbindungswiederholung: 30
Server-Zertifikat überprüfen (tls-remote): Ungeprüft
Benutzerdefinierte Konfiguration: Kopieren/Einfügen von unten:
auth SHA512
keysize 256
verb 2
ns-cert-type server
persist-key
persist-tun
Klicken Sie auf die Registerkarte "Schlüssel".
Statischer Schlüssel: Fügen Sie den Inhalt von ta.key aus der .zip ein, die Sie in Schritt 1 heruntergeladen haben. Sie sollten sie über einen Texteditor öffnen.
Zertifizierungsstelle: Fügen Sie den Inhalt von ca.crt aus der .zip ein, die Sie in Schritt 1 heruntergeladen haben. Sie sollten sie über einen Texteditor öffnen.
Ihr Bildschirm sollte etwa so aussehen:
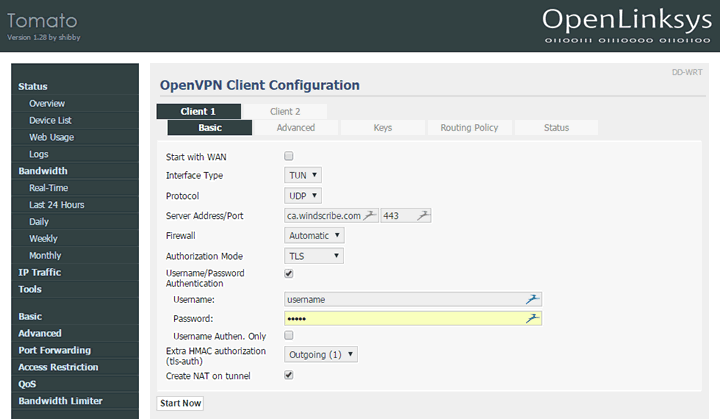
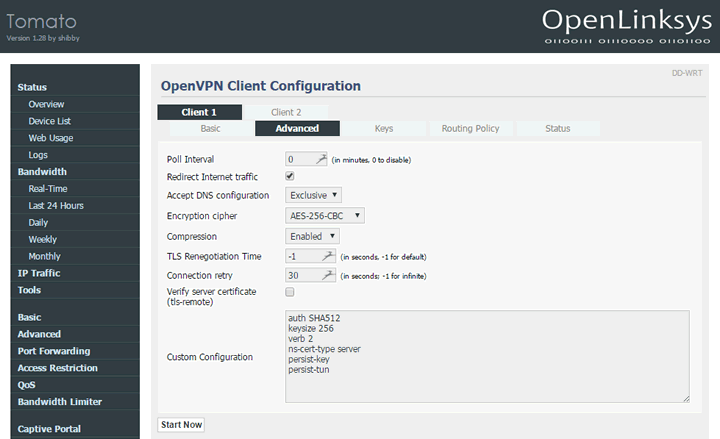
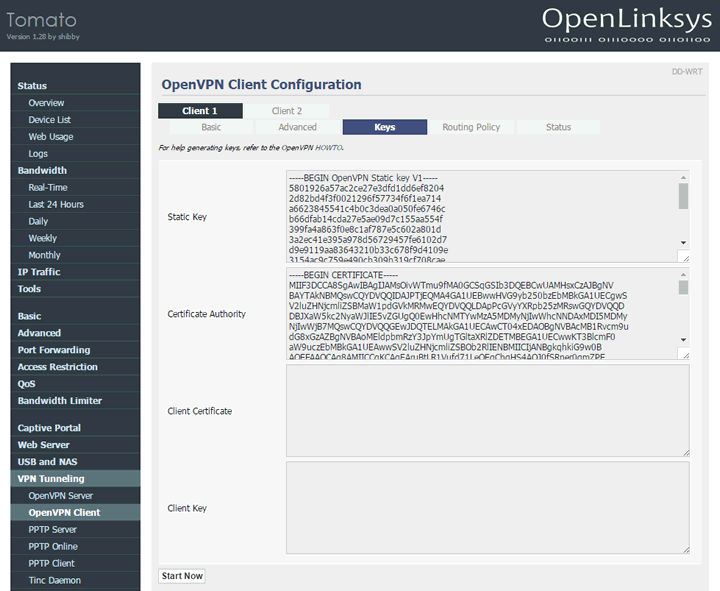
Schritt 5
Klicken Sie unten auf "Speichern". Nach dem Aktualisieren der Seite klicken Sie auf "Jetzt starten".
Schritt 6
Klicken Sie oben auf die Registerkarte "Status". Der Bildschirm sollte so in der Art aussehen.
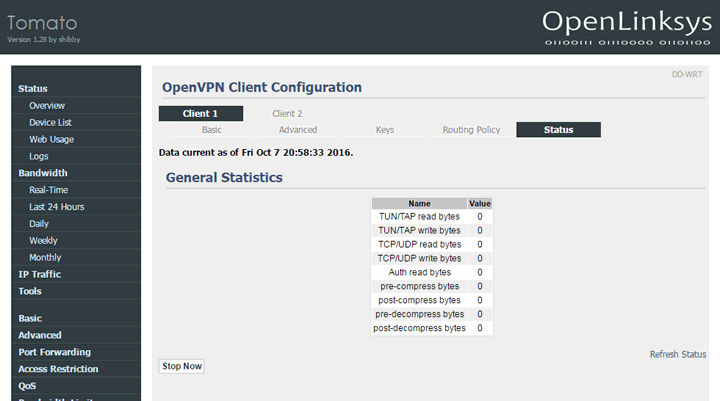
Schritt 7
Herzlichen Glückwunsch, Sie haben Windscribe erfolgreich auf Ihrem Router eingerichtet.