Synology NAS Setup-Guide
Wollen Sie Windscribe auf Ihrem Synology NAS? Kein Problem.
Schritt 1
Holen Sie sich die OpenVPN Kofigurationsdatei und Anmeldeinformationen (benötigt einen Pro-Account).
Schritt 2
Öffnen Sie das Synology Control Panel, gehen Sie zum Abschnitt "Netzwerk" und öffnen Sie dann die Registerkarte "Netzwerkinterface".
Gehen Sie zu Erstellen -> Erstelle VPN-Profil

Schritt 3
Wählen Sie "OpenVPN (über Importieren einer .ovpn-Datei)"
Wenn diese Option nicht verfügbar ist und Sie nur "OpenVPN" haben, klicken Sie bitte hier
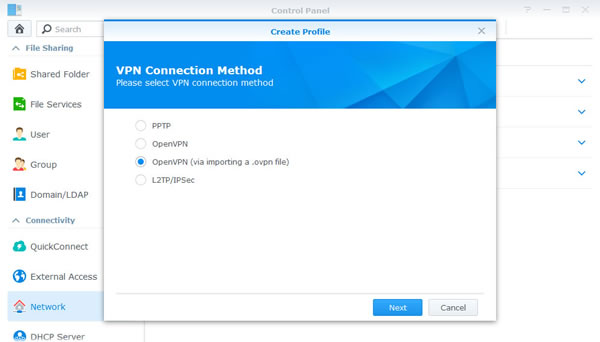
Schritt 4
Füllen Sie die Felder wie folgt aus:
Profilname: Nennen Sie ihn, wie auch immer Sie wollen
Benutzername: Benutzername aus Schritt 1. Dieser unterscheidet sich von Ihrem Windscribe-Benutzernamen.
Passwort: Passwort von Schritt 1. Dieses unterscheidet sich von Ihrem Windscribe-Passwort.
Importieren Sie die .ovpn-Datei: Die Konfigurationsdatei, die Sie in Schritt 1 heruntergeladen wurde
CA-Zertifikat: Leer lassen
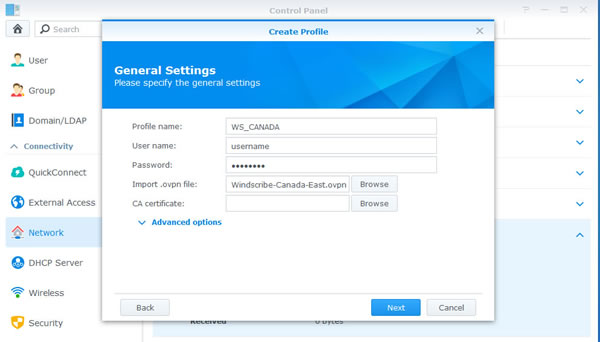
Schritt 5
Markieren Sie das Kontrollkästchen "Standard-Gateway im Remote Netzwerk verwenden" und "Wiederverbinden, wenn die VPN-Verbindung verloren geht". Klicken Sie auf "Übernehmen".
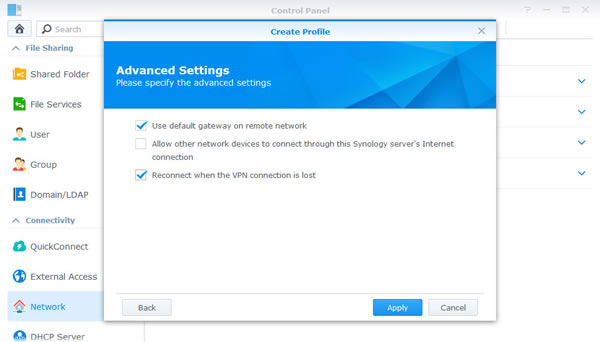
Schritt 6
Klicken Sie mit der rechten Maustaste auf das Profil, das Sie gerade erstellt haben und wählen Sie "Verbinden".
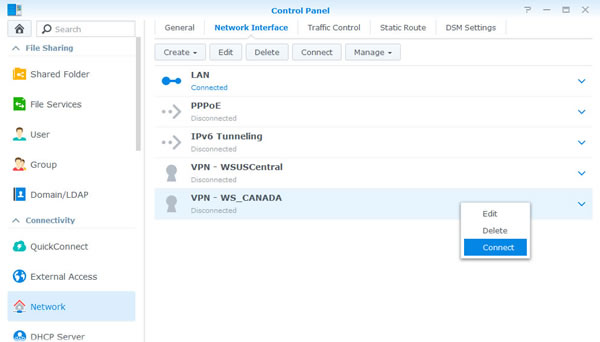
Schritt 7
Es sollte "Verbunden" dastehen, wenn die Verbindung erfolgreich war.
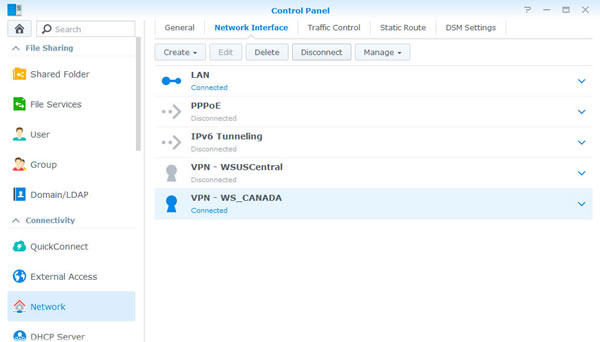
Legacy Konfiguration
Schritt 1
Erhalten Sie die OpenVPN Konfigurationsdatei und Anmeldeinformationen (benötigt einen Pro-Account). Sie benötigen auch das CA Cert und TLS Auth-Schlüssel.
Step 2
Öffnen Sie das Synology Control Panel, gehen Sie zur "Netzwerksektion" und öffnen Sie dann die Registerkarte "Netzwerkinterface".
Gehen Sie zu Erstellen -> Erstelle VPN-Profil

Schritt 3
Wählen Sie die "OpenVPN"-Option
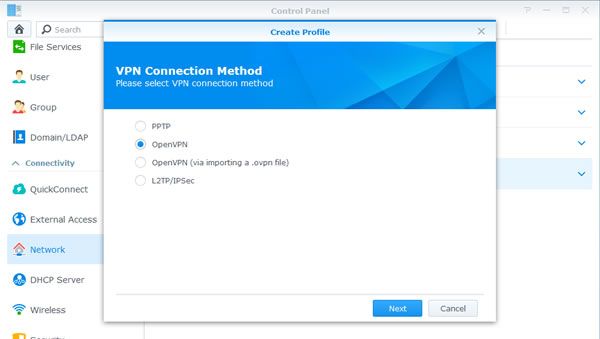
Schritt 4
Öffnen Sie die .ovpn-Konfigurationsdatei, die Sie in Schritt 1 heruntergeladen haben, mit einem Texteditor und finden Sie die Zeile, in der "remote" steht. Sie sehen xx.windscribe.com, xx = Land Ihrer Wahl. Dies ist die "Serveradresse". Die folgende Nummer ist der "Port".

Schritt 5
Füllen Sie die Felder wie folgt aus:
Profilname: Nennen Sie ihn, wie auch immer Sie wollen
Serveradresse: Hostname von Schritt 4
Benutzername: Benutzername aus Schritt 1. Dieser unterscheidet sich von Ihrem Windscribe-Benutzernamen.
Passwort: Passwort von Schritt 1. Dieses unterscheidet sich von Ihrem Windscribe-Passwort.
Port: Port von Schritt 4. Setzen Sie ihn auf 443, wenn Sie sich nicht sicher sind.
Protokoll: Abhängig von Ihrer Auswahl in Schritt 1. Dies könnte UDP oder TCP sein. Lassen Sie es auf UDP, wenn Sie sich nicht sicher sind.
CA-Zertifikat: ca.crt, welche Sie in Schritt 1 heruntergeladen haben
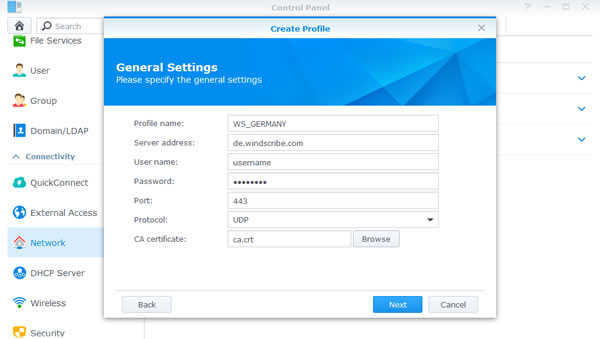
Schritt 6
Markieren Sie das Kontrollkästchen "Standard-Gateway im Remote Netzwerk verwenden" und "Wiederverbinden, wenn die VPN-Verbindung verloren geht". Klicken Sie auf "Übernehmen".
Schritt 7
Gehen Sie zum Abschnitt "Terminal & SNMP" der Systemsteuerung (ganz unten). Markieren Sie "SSH-Dienst aktivieren" und klicken Sie auf "Übernehmen".
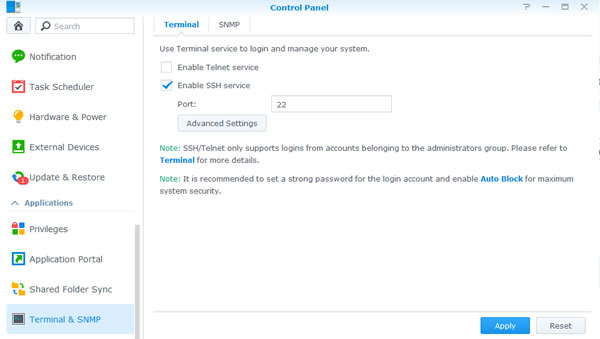
Schritt 8
Wenn Sie Windows verwenden, müssen Sie einen SSH-Client herunterladen. Wenn Sie MacOS oder Linux verwenden, öffnen Sie einfach das Terminal.
Kopiere die IP-Adresse Ihres Synology NAS aus der Adressleiste. In diesem Beispiel verwenden wir 10.0.10.198 aber Ihre ist anders.
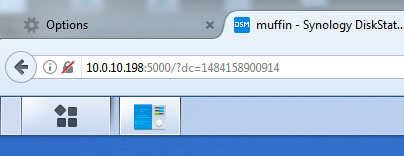
Schritt 9
Öffnen Sie Putty (Sie haben es in Schritt 8 heruntergeladen) und geben Sie die IP-Adresse in das Feld "Hostname" ein. Wenn Sie MacOS oder Linux verwenden, geben Sie stattdessen diesen Befehl ein (stellen Sie sicher, dass Sie Ihre aktuelle IP verwenden):
ssh 10.0.10.198
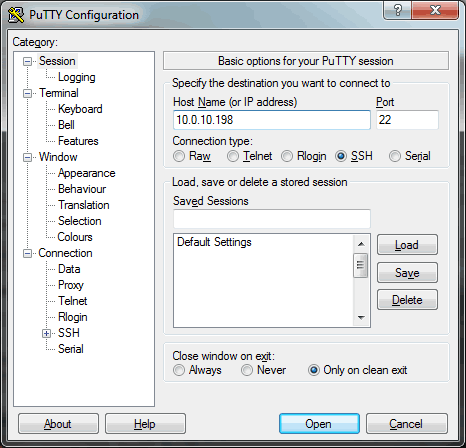
Schritt 10
Geben Sie Ihren Synology NAS Benutzernamen und Passwort ein, wenn Sie dazu aufgefordert werden. Wenn Sie erfolgreich sind, sollten Sie so etwas wie das Bild unten sehen. Mein Benutzername lautet "yegor" und der Hostname des NAS ist "Muffin", aber Ihrer wird anders sein (ich empfehle dringend Ihr NAS Muffin zu nennen, weil Muffins genial sind.)
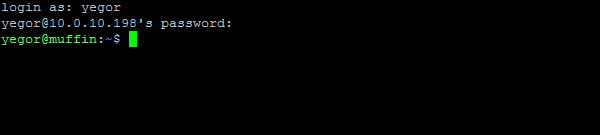
Schritt 11
Geben Sie den folgenden Befehl ein:
cd /usr/syno/etc/synovpnclient/openvpn
Geben Sie danach diesen Befehl ein:
ls -l
Sie sollten 3 Dateien ähnlich den untenstehenden sehen, aber die Zahlen nach "ca_" und "client_" werden anders sein.
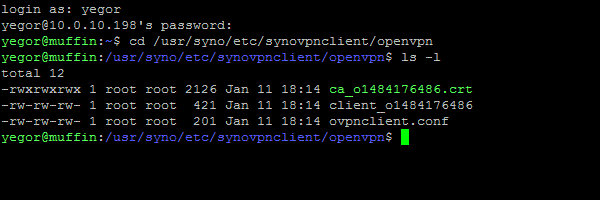
Schritt 12
Geben Sie den folgenden Befehl ein, achten Sie darauf den fetten Teil auf das abzuändern, was Sie nachdem "client_" auf Ihrem NAS haben:
sudo vi tls_auth_o1484176486.key
Sie werden Sie nach Ihrem Synology-Administratorkennwort gefragt werden. Wenn kein Passwort angefordert wird und Sie einen Fehler erhalten, entfernen Sie "sudo" aus dem Befehl.
Sie sollten etwas wie das hier sehen:
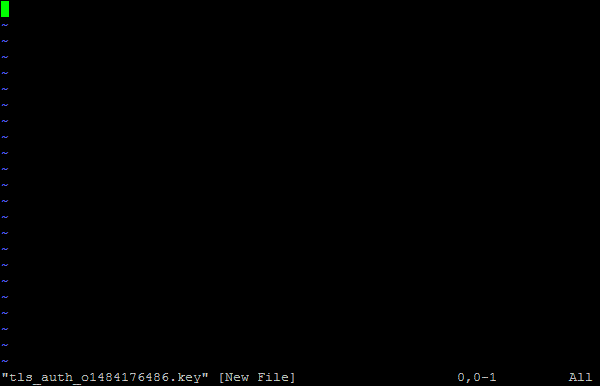
Schritt 13
Drücken Sie den Buchstaben "i" auf der Tastatur. Es sollte "-- INSERT ---" am unteren linken Rand des Bildschirms ausgeben. Fügen Sie den Inhalt von ta.key aus der .zip ein, die Sie in Schritt 1 heruntergeladen haben. Sie sollten ihn über einen Texteditor öffnen. Standard-Copy&Paste-Tastenkürzel funktionieren nicht, nutzen Sie hierfür die rechte Maustaste und fügen Sie den Text ein.
Sie sollten etwas wie das hier sehen:
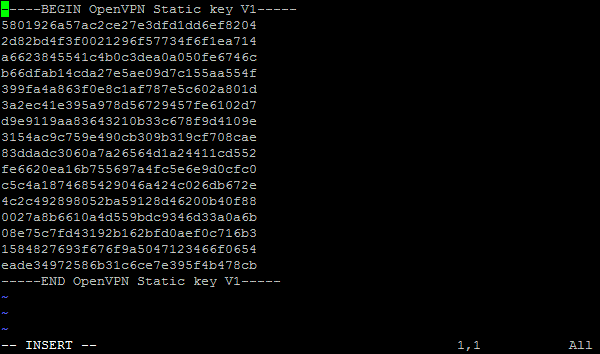
Schritt 14
Drücken Sie nun die Taste Escape, dann sollten Sie den "—INSERT --"-Modus verlassen. Dann geben Sie folgendes ein:
:wq!
Und drücken Sie Enter. Sie sollten jetzt zur Eingabeaufforderung zurückkehren.
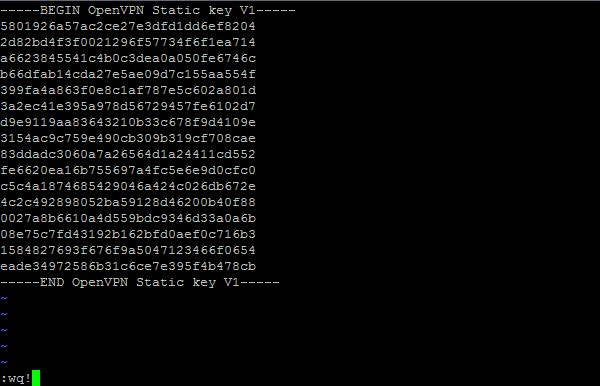
Schritt 15
Geben Sie diesen Befehl ein:
ls -l
Sie sollten jetzt 4 Dateien sehen, einschließlich derer, die Sie gerade erstellt haben.
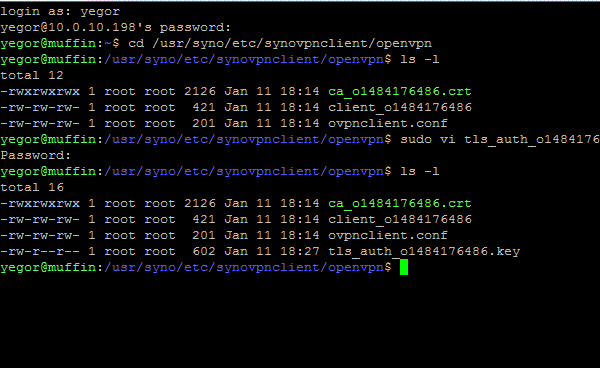
Schritt 16
Jetzt müssen wir die Hauptkonfigurationsdatei bearbeiten und einige zusätzliche Parameter hinzufügen. Geben Sie den folgenden Befehl ein, achten Sie darauf das fett gedruckte zu dem zu ändern, was Sie nach "client_" auf Ihrem NAS haben:
sudo vi client_o1484176486
Sie sollten etwas wie das hier sehen:
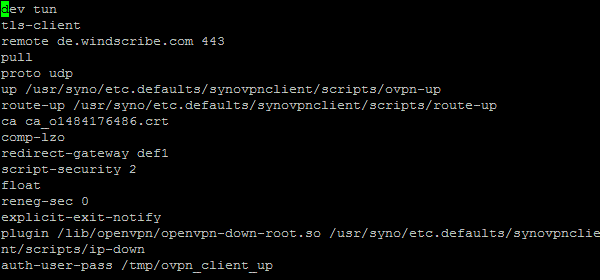
Wenn Sie einen Fehler erhalten, entfernen Sie "sudo" vom Anfang des Befehls, wie zuvor.
Schritt 17
Drücken Sie den Buchstaben "i" auf der Tastatur. Es sollte "-- INSERT --" am unteren linken Rand des Bildschirms ausgeben. Fügen Sie das folgende in den unteren Rand der Datei ein. Denken Sie daran, "tls_auth_o1484176486.key" wird anders auf Ihrem NAS genannt werden, also passen Sie es entsprechend an. Standard-Copy&Paste-Tastenkürzel funktioniert nicht, Sie müssen mit der rechten Maustaste klicken um den Text einzufügen.
# EXTRA CONFIG GOES HERE
auth SHA512
cipher AES-256-GCM
verb 2
mute-replay-warnings
remote-cert-tls server
persist-key
persist-tun
tls-auth tls_auth_o1484176486.key 1
You should seem something like this. Make sure the "1" after tls_auth_o1484176486.key is there.
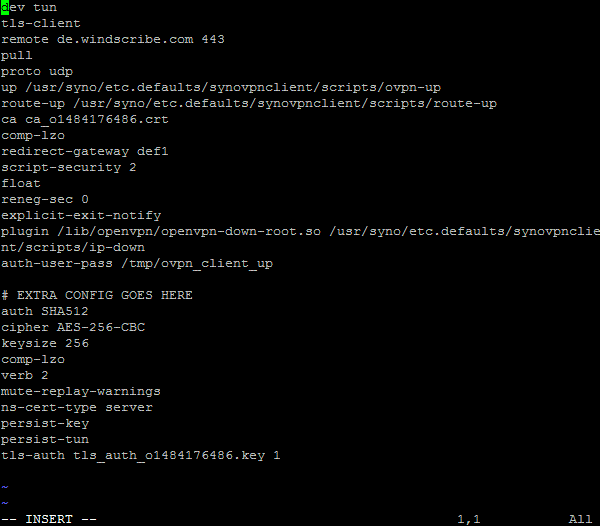
Schritt 18
Drücken Sie nun die Taste Escape, dann sollten Sie den "—INSERT --"-Modus verlassen. Dann geben Sie folgendes ein:
:wq!
Und drücken Sie Enter. Sie sind nun fertig!
Schritt 19
Gehen Sie nun zurück zum Synology Control Panel, "Netzwerk", "Netwerkinterfaces", klicken Sie mit der rechten Maustaste auf das Profil, das Sie gerade erstellt haben und wählen Sie "Verbinden". Wenn Sie die Schritte befolgt haben, sollte nach wenigen Sekunden unter dem Profil "Verbunden" stehen.
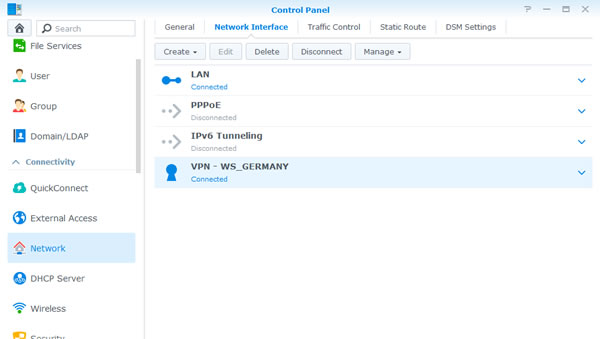
Schritt 20
Essen Sie einen Muffin.
Synology DS115j VPN Tutorial | Synology DS216se VPN Tutorial | Synology DS416slim VPN Tutorial | Synology RS217 VPN Tutorial | Synology RS816 VPN Tutorial | Synology DS416play VPN Tutorial | Synology DS416 VPN Tutorial | Synology DS216play VPN Tutorial | Synology DS216 VPN Tutorial | Synology DS116 VPN Tutorial | Synology DS1515 VPN Tutorial | Synology RS2416+ VPN Tutorial | Synology RS815+ VPN Tutorial | Synology DS916+ VPN Tutorial | Synology DS716+II VPN Tutorial | Synology DS216+II VPN Tutorial | Synology DS2415+ VPN Tutorial | Synology DS1815+ VPN Tutorial | Synology DS1515+ VPN Tutorial | Synology FS3017 VPN Tutorial | Synology RS3617xs+ VPN Tutorial | Synology RS3617RPxs VPN Tutorial | Synology RS3617xs VPN Tutorial | Synology RS18016xs+ VPN Tutorial | Synology RC18015xs+ VPN Tutorial | Synology DS3617xs VPN Tutorial