DD-WRT Setup-Guide
Haben Sie Ihre ausgefallenen, benutzerdefinierten Firmware Router? Installieren Sie Windscribe darauf!
Buy preconfigured router: FlashRouters.
Schritt 1
Holen Sie sich OpenVPN Konfigurationsdatei und Anmeldeinformationen (benötigt Pro-Account). Sie benötigen auch die CA Cert und TLS Auth Key.
Schritt 2
Öffnen Sie das DD-WRT-Bedienfeld und klicken Sie auf die Registerkarte "Dienste" und dann auf die Registerkarte "VPN".
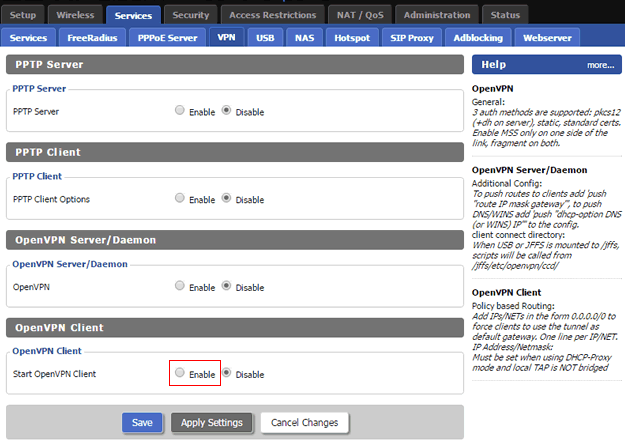
Schritt 3
Scrollen Sie nach unten zu "OpenVPN Client" und wählen Sie "Aktivieren"
Schritt 4
Öffnen Sie die .ovpn-Konfigurationsdatei mit einem Texteditor, die Sie in Schritt 1 heruntergeladen haben und finden Sie die Zeile, in der "remote" steht. Sie sehen xx.windscribe.com, xx = Land Ihrer Wahl. Dies wird die/der "Server-IP/Name" sein und die folgende Nummer wird der "Port" sein.

Schritt 5
Füllen Sie die übrigen Felder wie folgt aus:
Server-IP/Name: Hostname von Schritt 4
Port: Port von Schritt 4. Setzen Sie ihn auf 443, wenn Sie sich nicht sicher sind.
Tunnel-Gerät: TUN
Tunnel-Protokoll: Abhängig von Ihrer Auswahl in Schritt 1. Dies könnte UDP oder TCP sein. Lassen Sie es auf UDP, wenn Sie sich nicht sicher sind.
Verschlüsselungschiffre: AES-256-CBC
Hash-Algorithmus: SHA512
User Pass Authentifizierung: Aktivieren
Benutzername: Benutzername aus Schritt 1. Dieser unterscheidet sich von Ihrem Windscribe-Benutzernamen.
Passwort: Passwort von Schritt 1. Dieses unterscheidet sich von Ihrem Windscribe-Passwort.
Wenn die Felder Benutzername und Passwort fehlen, lesen Sie den Anhang unten auf dieser Seite.
Erweiterte Optionen: Aktivieren
TLS Chiffre: Keine
LZO Kompression: Nein
NAT: Aktiviert
Firewall-Schutz: Aktiviert
IP-Adresse: Leer lassen
Subnetzmaske: Leer lassen
Tunnel MTU Einstellung: 1500
Tunnel UDP Fragment: Leer lassen
Tunnel UDP MSS-Fix: Deaktivieren, außer Sie benötigen es.
nsCertType verifikation: Geprüft
TLS Auth-Schlüssel: Fügen Sie den Inhalt von ta.key aus der .zip ein, die Sie in Schritt 1 heruntergeladen haben. Sie sollten sie über einen Texteditor öffnen.
Zusätzliche Konfiguration: Kopieren/Einfügen von unten:
reneg-sec 432000
resolv-retry infinite
CA Cert: Fügen Sie den Inhalt von ca.crt aus der .zip ein, die Sie in Schritt 1 heruntergeladen haben. Sie sollten sie über einen Texteditor öffnen.
Ihr Bildschirm sollte etwa so aussehen:
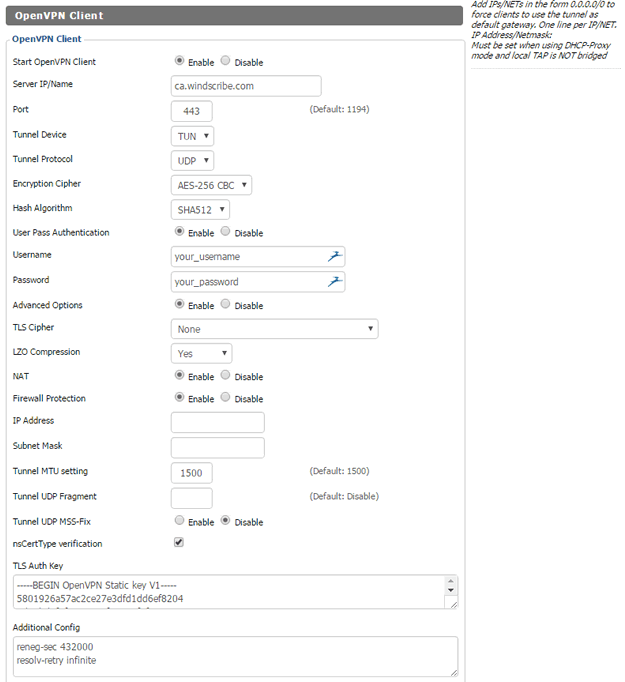
Schritt 6
Klicken Sie unten auf "Speichern". Nach dem Aktualisieren der Seite klicken Sie auf "Einstellungen übernehmen".
Schritt 7
Klicken Sie oben auf die Registerkarte "Status" und wählen Sie dann "OpenVPN".
Wo es heißt "Zustand" an der Spitze sollte es stehen VERBINDUNG ERFOLGREICH wie im Beispielbild unten.
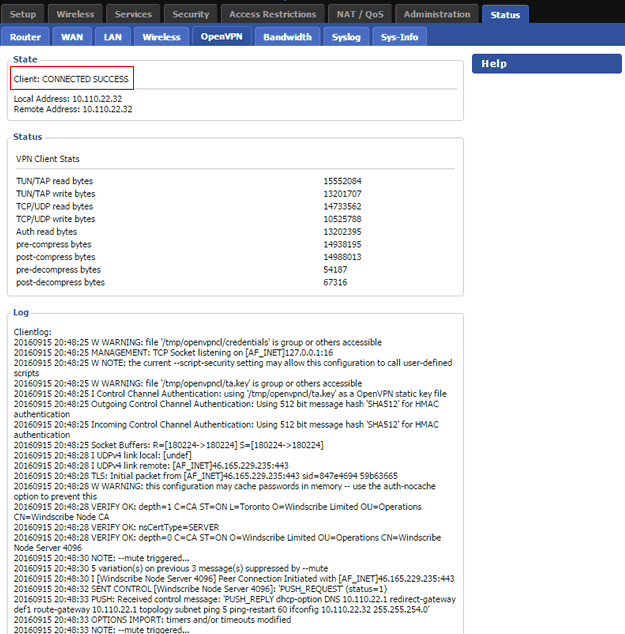
Schritt 8
Herzlichen Glückwunsch, Sie haben Windscribe erfolgreich auf Ihrem Router eingerichtet.
Anhang
Wenn Sie die Felder Benutzername und Passwort nicht sehen, bedeutet das, dass Sie eine ältere Version von DD-WRT haben, die zusätzliche Schritte erfordert.
Schritt 9
Fügen Sie in der Zusatzkonfiguration diese Zeile hinzu:
auth-user-pass /tmp/password.txt
Schritt 10
Navigieren Sie dann zu Administration > Befehle
Geben Sie diesen Befehl in das Feld "Startup" ein:
echo username > /tmp/password.txt
echo password >> /tmp/password.txt
/usr/bin/killall openvpn
/usr/sbin/openvpn --config /tmp/openvpncl/openvpn.conf --route-up /tmp/openvpncl/route-up.sh --down-pre /tmp/openvpncl/route-down.sh --daemon
Ändern Sie Benutzername und Passwort nach "Echo" zu Ihrem Benutzernamen und Passwort diese Seite (unten)
Schritt 10
Dann klicken Sie auf "Startup speichern" und starten Sie den Router neu.